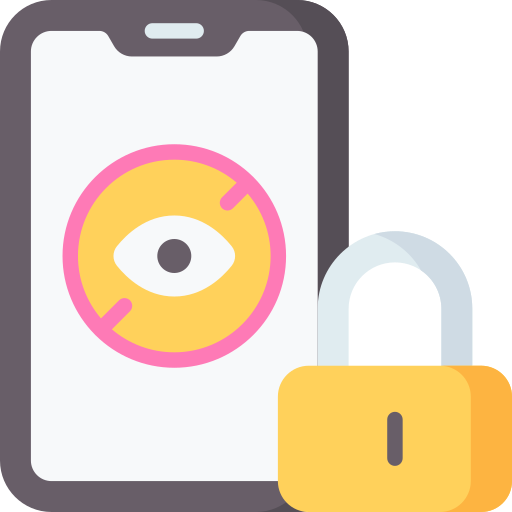Setting up the YouTube Remote Control feature
To begin setting up the YouTube Remote Control feature, you will first need to download and install the YouTube app on both your phone and PC. The app is available for free on both iOS and Android devices, as well as on Windows and Mac computers. Once downloaded, follow the installation instructions provided by your device or computer.
After installing the app, ensure that both your phone and PC are connected to the same Wi-Fi network. This is crucial for establishing a connection between the two devices. If they are not connected to the same network, you will not be able to use the remote control feature.
Next, pair your phone with your PC through the YouTube app. Open the app on both devices and sign in with your Google account if prompted. On your phone, tap on your profile picture at the top right corner of the screen, then select “Settings” from the drop-down menu. From there, choose “Connected TVs” or “Add TV code,” depending on which option appears. Follow any additional prompts to complete pairing.
By following these steps carefully, you can successfully set up the YouTube Remote Control feature between your phone and PC. This will allow you to seamlessly navigate through videos on your computer using just your smartphone as a remote control device.
Downloading and installing the YouTube app on your phone and PC
To begin, you’ll need to download and install the YouTube app on both your phone and PC. Simply go to your respective app stores, such as the Google Play Store for Android or the App Store for iPhone, and search for “YouTube.” Once you find the official YouTube app, click on it and select “Install” or “Get” to start downloading it onto your device.
After the download is complete, open the YouTube app on both your phone and PC. On your phone, sign in with your Google account if prompted. This will allow you to access all of your personalized settings, subscriptions, playlists, and more. On your PC, you can either sign in with the same Google account or continue using YouTube without signing in.
Once you have successfully installed the YouTube app on both devices and signed in (if desired), you are ready to move on to connecting them through Wi-Fi. Make sure that both devices are connected to the same Wi-Fi network before proceeding further. This step is crucial for establishing a stable connection between your phone and PC so that they can communicate seamlessly through the YouTube Remote Control feature.
Connecting your phone and PC to the same Wi-Fi network
To connect your phone and PC to the same Wi-Fi network, you need to ensure that both devices are connected to the same network. This can be done by accessing the Wi-Fi settings on both your phone and PC. On your phone, go to the Settings menu and select Wi-Fi. From there, choose your desired network from the list of available options and enter the password if prompted. Similarly, on your PC, locate the Wi-Fi icon in the taskbar or system tray area and click on it. Then select your preferred network from the list provided.
Once both devices are connected to the same Wi-Fi network, they should be able to communicate with each other seamlessly. This is crucial for establishing a stable connection between your phone and PC when using features like YouTube Remote Control.
It’s important to note that some networks may have additional security measures in place such as firewalls or restrictions that could affect device connectivity. If you encounter any issues connecting either device to the same network, make sure to check these settings or consult with your internet service provider for further assistance.
Pairing your phone with your PC through the YouTube app
To pair your phone with your PC through the YouTube app, you’ll need to ensure that both devices are connected to the same Wi-Fi network. This is crucial for them to communicate with each other seamlessly. Once they are on the same network, open the YouTube app on both your phone and PC.
On your phone, tap on the profile icon located at the top right corner of the screen. From there, select “Settings” and then choose “Connected TVs.” You will see a list of available devices that you can connect to. Tap on your PC’s name from this list.
Next, a pairing code will appear on both your phone and PC screens. Make sure that these codes match before proceeding further. If they do not match, try refreshing or restarting both devices until they synchronize correctly.
Once you have successfully paired your phone with your PC through the YouTube app, you can now enjoy controlling playback and volume of videos directly from your mobile device while watching them on a larger screen. It provides convenience and flexibility as you navigate through different videos without having to be physically present near your computer.
Remember that if you encounter any issues during this process, such as connection problems or mismatched pairing codes, it is advisable to troubleshoot by restarting both devices or checking their internet connections before attempting again.
Exploring the YouTube Remote Control interface on your phone
When exploring the YouTube Remote Control interface on your phone, you will notice that it is designed to be user-friendly and intuitive. The main screen displays a list of options such as Home, Trending, Subscriptions, Library, and History. By tapping on any of these options, you can easily navigate through different sections of YouTube.
Within each section, you will find various videos displayed in a grid format. You can scroll vertically to view more videos or swipe horizontally to switch between different categories within the section. Tapping on a video thumbnail will open it in full screen mode where you can watch it directly on your phone.
One useful feature of the YouTube Remote Control interface is the ability to search for specific videos or channels. Simply tap on the search icon at the top right corner and enter your desired keywords. The app will display relevant results which you can then explore further by tapping on them. This makes it convenient to find and watch specific content without having to manually browse through different sections.
Overall, exploring the YouTube Remote Control interface on your phone allows for seamless navigation and easy access to all features offered by YouTube. Whether you want to discover new trending videos or manage your subscriptions and playlists, this interface provides an efficient way to interact with YouTube using just your smartphone.
Navigating through YouTube videos on your PC using your phone
To navigate through YouTube videos on your PC using your phone, you can simply use the YouTube Remote Control feature. Once your phone is paired with your PC through the YouTube app, you will have full control over navigating through videos. You can browse different categories and playlists, search for specific videos or channels, and even access your watch history.
Once you have selected a video to watch on your PC, you can easily control playback using your phone. The interface allows you to pause, play, rewind or fast forward the video directly from your device. This makes it convenient if you need to quickly pause a video without having to reach for the mouse or keyboard.
Additionally, while watching a video on your PC through YouTube Remote Control on your phone, you can also adjust the volume of the video using the volume controls on your device. This eliminates the need to manually adjust it on your computer or speakers. It provides a seamless experience where all essential controls are at hand within one device.
By utilizing this feature effectively, navigating through YouTube videos becomes much more effortless and convenient. With just a few taps on your phone’s screen, you gain complete control over searching for content and managing playback options without needing direct physical access to your PC every time.
Controlling playback and volume of videos on your PC from your phone
To control the playback and volume of videos on your PC from your phone, simply open the YouTube app on your phone and ensure that it is paired with your PC. Once connected, you will be able to navigate through YouTube videos on your PC using your phone as a remote control.
To play a video, simply tap on it in the YouTube app on your phone. The video will start playing on your PC’s screen. You can pause or resume playback by tapping the play/pause button on your phone’s screen.
To adjust the volume of the video, use the volume buttons on your phone or swipe up/down on the screen to access the volume slider. Move the slider left or right to increase or decrease the volume accordingly. The changes will be reflected in real-time on your PC.
That’s all there is to controlling playback and volume of videos from your phone! It’s a convenient feature that allows you to sit back and enjoy watching videos without having to constantly reach for your computer mouse or keyboard.
Managing playlists and subscriptions on YouTube through your phone
To manage your playlists and subscriptions on YouTube through your phone, simply open the YouTube app and tap on the Library tab at the bottom of the screen. From there, you will see options for both playlists and subscriptions.
To manage your playlists, tap on the “Playlists” section. Here, you can view all of your existing playlists or create new ones. To create a new playlist, tap on the “+” button and give it a name. You can then add videos to your playlist by tapping on the three-dot menu next to each video and selecting “Add to playlist.” You can also rearrange or delete videos within a playlist by tapping on the edit icon.
If you want to manage your subscriptions, go back to the Library tab and tap on “Subscriptions.” This will show you all of the channels that you are subscribed to. To unsubscribe from a channel, simply tap on its name and then select “Unsubscribe.” You can also organize your subscriptions into different collections by tapping on “Collections” at the top right corner of this page.
By following these simple steps, you’ll be able to easily manage your playlists and subscriptions directly from your phone using the YouTube app.
Customizing your YouTube Remote Control settings
To customize your YouTube Remote Control settings, start by opening the YouTube app on your phone. Tap on your profile picture in the top right corner and select “Settings” from the dropdown menu. In the Settings menu, you will find various options to personalize your remote control experience.
One of the customization options is selecting a default playback device. This allows you to choose whether you want videos to play on your phone or PC when using the remote control feature. Simply go to “Playback” settings and select either “Phone” or “PC” as your preferred device.
Another setting you can adjust is the autoplay feature. By default, autoplay is enabled, meaning that once a video finishes playing, another one will automatically start playing next. If you prefer more control over what videos play, you can disable autoplay in the settings menu.
Additionally, you have the option to change the appearance of subtitles while using remote control. You can modify font size, color, style and background opacity according to your preferences. This way, subtitles will be displayed exactly how you like them while watching videos through remote control.
By customizing these settings in the YouTube app on your phone, you can enhance and tailor your experience with YouTube Remote Control based on personal preferences and needs without any hassle or complications
Troubleshooting common issues with YouTube Remote Control
One common issue that users may encounter when using YouTube Remote Control is a connection problem between their phone and PC. If you are unable to pair your devices or experience frequent disconnections, ensure that both your phone and PC are connected to the same Wi-Fi network. Additionally, check if there are any firewall settings or antivirus software on your PC that may be blocking the connection. Restarting both devices and updating the YouTube app can also help resolve connectivity issues.
Another troubleshooting tip for YouTube Remote Control is to check if you have the latest version of the app installed on your phone and PC. Outdated versions can sometimes cause compatibility issues or lead to malfunctions in remote control functionality. Updating the app can often fix bugs or glitches that may be causing problems.
If you find that certain features of YouTube Remote Control are not working properly, such as playback controls or volume adjustment, try restarting both your phone and PC. Sometimes, temporary software conflicts or minor glitches can affect specific functionalities within the app. By restarting both devices, you can refresh their systems and potentially resolve any issues hindering proper remote control operation.
How do I set up the YouTube Remote Control feature?
To set up the YouTube Remote Control feature, you need to download and install the YouTube app on both your phone and PC. Then, ensure that your phone and PC are connected to the same Wi-Fi network. Finally, pair your phone with your PC through the YouTube app.
How do I download and install the YouTube app on my phone and PC?
To download and install the YouTube app on your phone, you can visit the App Store (for iOS) or Google Play Store (for Android) and search for “YouTube.” Install the app from there. On your PC, simply open a web browser and visit the YouTube website to access the desktop version.
How can I connect my phone and PC to the same Wi-Fi network?
To connect your phone and PC to the same Wi-Fi network, ensure that both devices are connected to the same Wi-Fi network name (SSID). You can usually find the available Wi-Fi networks in the Wi-Fi settings on your phone and PC. Select the same network on both devices.
How do I pair my phone with my PC through the YouTube app?
After downloading and installing the YouTube app on your phone and PC, open the app on both devices. On your phone, navigate to the “Settings” menu within the YouTube app and select “Connected TVs.” Follow the prompts to pair your phone with your PC.
How do I navigate through YouTube videos on my PC using my phone?
Once your phone is paired with your PC through the YouTube app, you can navigate through YouTube videos on your PC using your phone by opening the YouTube app on your phone and selecting the “Remote” option. You will then see controls on your phone’s screen to browse and select videos on your PC.
How can I control playback and volume of videos on my PC from my phone?
To control playback and volume of videos on your PC from your phone, open the YouTube app on your phone and select the “Remote” option. You will find controls on your phone’s screen to play/pause videos and adjust the volume. These actions will be reflected on your PC.
Can I manage playlists and subscriptions on YouTube through my phone?
Yes, you can manage playlists and subscriptions on YouTube through your phone. After pairing your phone with your PC through the YouTube app, open the YouTube app on your phone and select the “Remote” option. You will find options to manage playlists and subscriptions on your PC.
How can I customize my YouTube Remote Control settings?
To customize your YouTube Remote Control settings, open the YouTube app on your phone and navigate to the “Settings” menu. From there, you can adjust various settings such as playback quality, autoplay, and notifications.
What should I do if I encounter common issues with YouTube Remote Control?
If you encounter common issues with YouTube Remote Control, try the following troubleshooting steps: 1) Ensure that your phone and PC are connected to the same Wi-Fi network. 2) Restart both your phone and PC. 3) Update the YouTube app on your phone and PC to the latest version. 4) Unpair and re-pair your phone with your PC through the YouTube app. 5) Check for any firewall or antivirus settings that may be blocking the connection. 6) Contact YouTube support for further assistance if the issue persists.