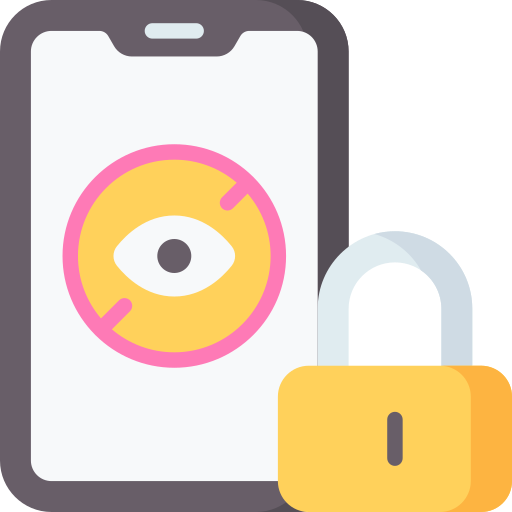Identifying the Unwanted YouTube Channel
To identify an unwanted YouTube channel, start by looking at the content being uploaded. If you come across videos that are offensive, inappropriate, or violate community guidelines, it’s a clear sign that the channel may not be desirable. Additionally, pay attention to the comments section and see if there is a pattern of negative or spammy comments associated with the channel.
Another way to identify an unwanted YouTube channel is by examining its subscriber count and engagement rate. Channels with a low number of subscribers and little to no interaction from viewers might indicate that the content is not popular or well-received. Similarly, channels with a high number of dislikes on their videos could suggest that they are disliked by many users.
Furthermore, take note of any suspicious behavior exhibited by the channel owner. This can include constant reuploads of other people’s content without permission or creating multiple accounts to harass others. Such actions demonstrate unethical practices and should raise red flags about the legitimacy and desirability of the YouTube channel.
By keeping these factors in mind while exploring different channels on YouTube, you can quickly identify those that may be unwanted due to their content quality, engagement metrics, and questionable behaviors exhibited by their owners.
Accessing YouTube Channel Settings
To access YouTube channel settings, start by navigating to the channel’s home page. Once you are on the channel’s page, locate and click on the three-dot menu icon. This icon is usually found next to the “Subscribe” button.
After clicking on the three-dot menu icon, a drop-down menu will appear with various options. From this menu, select the “Settings” option. This will take you to the YouTube channel settings page where you can make changes and customize your channel according to your preferences.
Once you are on the settings page, you can explore different sections such as “Basic info,” “Channel customization,” and “Advanced settings.” These sections allow you to modify aspects like your profile picture, banner image, video upload defaults, privacy settings, notifications, and much more. Take your time to navigate through these options and adjust them according to your needs.
Remember that accessing YouTube channel settings gives you control over how your channel appears and functions. It allows you to personalize your content delivery and manage various aspects of your YouTube presence effectively.
Navigating to the Channel’s Home Page
To navigate to the channel’s home page, you can start by opening the YouTube app or website on your device. Once you are on the main YouTube page, use the search bar at the top of the screen to type in the name of the desired channel. As you type, YouTube will suggest relevant channels based on what you have entered so far. Click on the correct channel from the dropdown menu or press enter to search for it.
After clicking on a suggested channel or searching for one directly, you will be taken to its main page. Here, you can find various tabs such as Home, Videos, Playlists, and About. To access their home page specifically, click on either their profile picture or username located near the top left corner of their channel banner.
Once you are on their home page, take a moment to explore and familiarize yourself with its layout and content. You will see featured videos that they have uploaded recently as well as playlists they have created. From here, you can easily browse through their videos and playlists by scrolling down or using navigation buttons provided by YouTube’s interface.
Remember that navigating to a channel’s home page is just one step in managing your preferences and interactions with different channels on YouTube. If necessary, continue reading this article for further guidance on how to block unwanted channels from appearing in your feed or how to customize your overall YouTube experience according to your interests and preferences.
Locating and Clicking on the Three-Dot Menu Icon
To locate and click on the three-dot menu icon on a YouTube channel, start by accessing the channel’s home page. Once you are on the channel’s home page, look for the three-dot menu icon, which is usually located near the top right corner of the screen. The icon consists of three vertically aligned dots.
Once you have located the three-dot menu icon, click on it to open a drop-down menu with various options. This menu allows you to access different settings and actions related to the YouTube channel. It provides a range of choices that can be used to manage or interact with channels.
By clicking on this menu icon, you will be able to perform actions such as blocking users, reporting content, managing subscriptions, or customizing your feed preferences. Each option in the drop-down menu serves a specific purpose and can be selected based on your desired action or preference.
Selecting the “Block User” Option
To select the “Block User” option on YouTube, first locate and click on the three-dot menu icon next to the user’s name or comment. This will open a drop-down menu with various options. Scroll through the menu until you find the “Block User” option.
Once you have found the “Block User” option, click on it to initiate the blocking process. A confirmation pop-up window may appear asking if you are sure you want to block this user. Click on “Confirm” to proceed with blocking.
After confirming the channel block, a notification will appear at the bottom of your screen verifying that you have successfully blocked the unwanted YouTube channel. From now on, any content from this channel will no longer be visible in your feed or search results.
Note: Blocking a user does not mean they are completely removed from YouTube; it simply prevents their content from being shown to you personally. They can still continue uploading videos and interacting with other users who haven’t blocked them.
Confirming the Channel Block
After selecting the “Block User” option, a confirmation message will appear on your screen. This message will ask if you are sure you want to block the channel. Take a moment to review the channel’s information and content before proceeding with the block. Once you have confirmed that you want to proceed, click on the “Block” button.
Once you have clicked on the “Block” button, another notification will appear confirming that the channel has been successfully blocked. This notification will inform you that videos from this channel will no longer be visible in your feed or search results. It is important to note that blocking a channel does not prevent them from viewing or commenting on your own videos.
To verify that the channel has been successfully blocked, navigate back to your YouTube home page or refresh it if necessary. Look for any videos or recommendations from this specific channel – they should no longer be present in your feed. If you do come across any content from this blocked channel, repeat the steps mentioned earlier to ensure proper blocking.
Remember that once a channel is blocked, it can still be unblocked at any time if desired. However, keep in mind that unblocking a previously blocked channel does not automatically restore their previous access to view or comment on your own videos.
Verifying the Channel Block
After successfully blocking a YouTube channel, it is important to verify that the block has been applied correctly. To do this, navigate back to the channel’s home page and check if any content from the blocked channel is still visible. If you can no longer see any videos or comments from the blocked channel, then the block has been successful.
Additionally, you can also try searching for videos or comments related to the blocked channel using keywords associated with their content. If no results appear from the blocked channel in your search, it confirms that the block is working as intended.
It is worth noting that occasionally there may be delays in applying blocks due to technical reasons. Therefore, if you find that content from a previously blocked channel reappears on your feed or search results at a later time, you may need to repeat the process of blocking them again.
Unblocking a Previously Blocked Channel
To unblock a previously blocked channel on YouTube, you need to follow a few simple steps. First, go to the YouTube homepage and sign in to your account. Once signed in, click on your profile picture or avatar at the top right corner of the page.
Next, select “Settings” from the drop-down menu that appears. This will take you to your account settings page. From here, navigate to the left sidebar and click on “Privacy & Settings.”
In the Privacy & Settings section, scroll down until you find the “Blocked users” option under the Privacy heading. Click on it to access a list of all channels you have blocked in the past. To unblock a specific channel, simply locate it in this list and click on the blue “Unblock” button next to its name.
That’s it! The channel will now be unblocked and you’ll be able to view their content again without any restrictions. Keep in mind that unblocking a channel doesn’t automatically subscribe you to their content or restore any previous interactions with them; it simply allows their videos and comments to appear for you once more as if they were never blocked in the first place.
Managing Multiple Blocked Channels
To effectively manage multiple blocked channels on YouTube, you can utilize the platform’s settings to keep track of and modify your list. Once you have identified an unwanted channel that you wish to block, follow the steps outlined in the previous sections to access its settings. After blocking a channel, it will be added to your list of blocked users.
To view and manage all the channels you have blocked, navigate back to your YouTube homepage and click on your profile picture at the top right corner. From the drop-down menu, select “Settings.” On the left-hand side menu, choose “Privacy & location.” Scroll down until you find “Blocked users” under “Your data control.”
In this section, you will see a list of all the channels that you have previously blocked. You can review this list and unblock any channels if necessary by clicking on their respective icons or usernames and selecting “Unblock user.” This way, managing multiple blocked channels becomes straightforward as you maintain control over who has access to interact with your content on YouTube.
Customizing Your YouTube Feed Preferences
To customize your YouTube feed preferences, start by clicking on the three-line menu icon in the top-left corner of the YouTube homepage. This will open a side menu where you can access various settings and options. Scroll down and click on “Settings” to proceed.
In the Settings menu, navigate to the “Your YouTube Account” section and select “Preferences.” Here, you’ll find several customization options for your feed. You can choose whether you want to see personalized recommendations based on your viewing activity or opt for more general suggestions. Additionally, you can adjust settings related to autoplay, notifications, captions, and more.
Once you’ve made your desired changes to personalize your feed preferences, don’t forget to save them by clicking on the “Save” button at the bottom of the page. Keep in mind that these settings are specific to your account and will not affect how others view their feeds. Enjoy a tailored YouTube experience that aligns with your interests!
How can I identify unwanted YouTube channels in my feed?
You can identify unwanted YouTube channels by the content they produce or by the lack of interest you have in their videos.
How do I access YouTube channel settings?
To access YouTube channel settings, click on your profile picture in the top right corner of the YouTube homepage, then click on “Settings” in the dropdown menu.
How do I navigate to a YouTube channel’s home page?
To navigate to a YouTube channel’s home page, simply search for the channel’s name in the YouTube search bar, then click on the channel’s name from the search results.
How do I locate and click on the three-dot menu icon?
Once you are on a YouTube channel’s home page, the three-dot menu icon is usually located next to the “Subscribe” button. Click on this icon to access additional options.
How can I block a user on YouTube?
To block a user on YouTube, click on the three-dot menu icon on their channel’s home page, select the “Block User” option, and confirm the channel block.
How do I verify that a channel has been successfully blocked?
To verify that a channel has been successfully blocked, you can check if the channel’s videos no longer appear in your YouTube feed.
How can I unblock a previously blocked channel?
To unblock a previously blocked channel, go to your YouTube settings, click on “Blocked users” under the “Privacy” section, locate the channel you want to unblock, and click on the “Unblock” button.
Can I manage multiple blocked channels on YouTube?
Yes, you can manage multiple blocked channels on YouTube. Simply follow the steps to unblock a previously blocked channel for each channel you want to unblock.
How can I customize my YouTube feed preferences?
To customize your YouTube feed preferences, you can use the block function to prevent specific channels from appearing in your feed and ensure you see content that aligns with your interests.