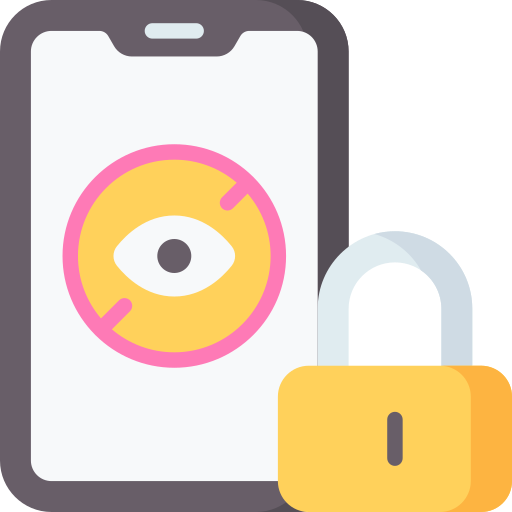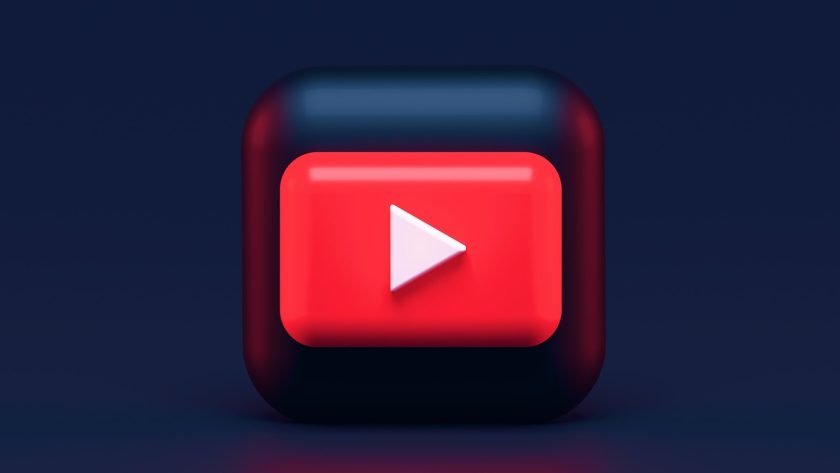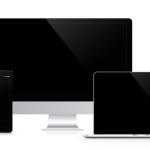Screen Time Overview
In today’s digital age, screen time has become an integral part of our daily lives. From smartphones and tablets to computers and TVs, we are constantly surrounded by screens. Screen time refers to the total time spent using electronic devices, such as watching videos, playing games, browsing the internet, or using social media.
While screen time can provide entertainment and convenience, excessive and unmonitored usage can have negative impacts on our physical and mental well-being. It is important to strike a balance and establish healthy screen time habits. With this in mind, many devices and operating systems now offer built-in screen time management features, allowing users to set restrictions, customize app time limits, and create schedules to help manage their screen time effectively. These features empower users to take control of their digital habits and ensure a healthier relationship with technology.
Setting Up Screen Time Restrictions
When it comes to managing screen time for yourself or your family, setting up restrictions is an important step. By doing so, you can establish limits on the amount of time spent on devices and ensure a healthier balance between screen time and other activities.
To get started, navigate to your device’s settings and look for the Screen Time or Parental Controls option. Depending on the operating system, you may find it under the general settings or within a dedicated section. Once there, you can choose to set restrictions for yourself or for other users, such as children. From here, you can determine how much daily or weekly screen time is allowed, set specific time limits for certain apps or categories of apps, and even schedule downtime during which screens are off-limits. These restrictions can be adjusted based on your preferences and requirements, providing you with greater control over your device usage.
Customizing App Time Limits
Once you have set up screen time restrictions, you may want to customize the app time limits to further manage and control the usage of certain apps. This feature allows you to allocate specific time limits for individual apps, ensuring a balanced and mindful screen time experience.
To customize app time limits, navigate to the Screen Time settings on your device and tap on “App Limits.” From here, you will see a list of apps installed on your device. Simply tap on the app you want to set a time limit for and adjust the desired limit using the provided options. Once the time limit is reached, the app will be temporarily disabled until the next day or when additional time is granted. This feature is ideal for those who want to limit excessive use of certain apps, such as social media or gaming applications, while still allowing productive app usage throughout the day.
Creating a Daily Schedule
Creating a daily schedule is an effective way to help manage screen time for yourself or your family. By setting specific time slots for activities such as work, school, leisure, and socializing, you can ensure a balanced and productive use of your device. Start by identifying the key priorities and time commitments of each day. Then, allocate dedicated time blocks for essential tasks, such as completing assignments or engaging in physical activities. Be sure to include regular breaks to prevent screen fatigue and promote healthy habits. Stick to this schedule as closely as possible, but also be flexible enough to accommodate unexpected events or changes in plans.
Additionally, consider setting specific time limits for each activity within your schedule. For instance, you may allocate one hour for social media, 30 minutes for gaming, and two hours for educational or creative apps. By adhering to these predetermined time boundaries, you can maintain a healthy balance between screen time and other important aspects of your life. Moreover, involving everyone in creating the daily schedule will not only ensure their participation but also foster a sense of ownership and responsibility. Remember, the goal is to promote a mindful and intentional approach to screen time, not to completely eradicate it.
Enabling Content Filtering
In order to ensure a safe and appropriate digital environment for users, it is crucial to enable content filtering on devices. Content filtering allows you to control and restrict the type of content that can be accessed and viewed. By setting up content filtering, you can protect users from explicit or inappropriate content that may be found while browsing the internet or using certain apps. This feature is particularly important for parents who want to ensure that their children are protected from potentially harmful or age-inappropriate content. With content filtering enabled, you can have peace of mind knowing that the devices are being used safely and responsibly.
Managing Screen Time Passcodes
When it comes to managing screen time passcodes, it is essential to have a secure and reliable system in place. One option is to use a unique passcode for each user, ensuring that only authorized individuals can access and make changes to their screen time settings. This can be particularly useful in households with multiple users, allowing each person to have a personalized experience while still adhering to the overall screen time restrictions that have been set.
In addition to setting individual passcodes, it is crucial to periodically update them to maintain the security of your device. This can be done by regularly changing the passcode or utilizing biometric authentication, such as fingerprint or facial recognition, if available. By regularly updating and securing your screen time passcodes, you can help ensure that unauthorized users are unable to tamper with or bypass the implemented restrictions, thus maintaining a healthy and balanced approach to screen time management.
Setting Bedtime Mode
Bedtime Mode is a useful feature that can be set up on devices to help promote healthy sleep habits, especially for children. It allows users to automatically turn off specific apps and features during designated bedtime hours. By using this feature, parents can ensure that their children are not using their devices late at night, which can interfere with their sleep patterns. Additionally, it can also help individuals of all ages establish a consistent bedtime routine, reducing distractions and promoting better sleep quality.
To enable Bedtime Mode, simply go to the settings of your device and locate the Screen Time option. From there, you can set a specific bedtime schedule by selecting the start and end time. During these hours, certain apps and features will be disabled, preventing you from accessing them on your device. This can be particularly helpful for anyone who tends to get easily distracted by social media, games, or other apps in the evening. By setting up Bedtime Mode, you can ensure that your device won’t disturb your sleep routine, allowing for a more restful night’s sleep.
Monitoring Screen Time Usage
One important aspect of managing screen time is monitoring the usage. By keeping track of how much time is spent on electronic devices, you can have a better understanding of your own screen time habits or those of your family members. This knowledge can help you make more informed decisions about setting limits or creating schedules that promote a healthy balance between screen time and other activities.
There are various ways to monitor screen time usage, depending on the device and operating system you are using. Some devices offer built-in features that provide detailed information about usage, including the amount of time spent on specific apps or categories of apps. Additionally, there are also third-party apps and parental control software available that offer more comprehensive monitoring capabilities. By utilizing these tools, you can gain insights into how screen time is being utilized and make necessary adjustments to ensure a more balanced approach.
Applying Screen Time Limits for Multiple Users
When it comes to managing screen time for multiple users, there are a few options available. One option is to set individual limits for each user. This can be done by going into the settings and selecting the option to customize screen time for each user. From there, you can set specific limits for each user’s device usage, including app limits and downtime periods.
Another option is to apply the same screen time limits to all users. This can be beneficial if you want to ensure that everyone in the household is following similar guidelines. To do this, you can go into the settings and enable a blanket screen time limit for all users. This means that all users will have the same restrictions applied to their devices, including app limits and downtime periods. keep in mind that this option may not work for every family dynamic, so it’s important to consider the needs and preferences of each individual user.
Troubleshooting Screen Time Issues
One common issue that users may encounter when using screen time restrictions is difficulty in saving the changes. In some cases, the device may not apply the new settings, resulting in the previously set limits and restrictions remaining in place. This can be frustrating, particularly if you are trying to enforce certain usage guidelines. To troubleshoot this problem, it is recommended to ensure that the device’s software is up to date. Sometimes, outdated software can lead to glitches and prevent changes from being saved. Additionally, restarting the device and checking if any third-party apps or external devices are interfering with the screen time settings can also help resolve this issue.
Another issue that users may face is the inability to override or bypass the screen time restrictions. While screen time limitations are intended to provide a controlled environment, there may be instances when users need temporary access to certain apps or content, especially in urgent situations. If you find yourself in this situation, one possible solution is to ask the device owner or parent for a passcode override. This allows them to temporarily lift the restrictions for a designated period of time. However, it is important to use this override option responsibly and communicate the need for access clearly to avoid potential misuse or misunderstanding.
Why is my screen time limit not working?
There could be various reasons for your screen time limit not working. Make sure you have set up the limit correctly and that you are using the latest version of your device’s operating system. Additionally, check your device’s settings to ensure that the screen time feature is enabled. If the issue persists, try restarting your device or reaching out to customer support for further assistance.
How can I customize app time limits for different apps?
To customize app time limits for different apps, go to your device’s settings and navigate to the screen time section. From there, you can select the app you want to set a time limit for and adjust the allotted time accordingly. This allows you to have more control over your app usage and prioritize your screen time accordingly.
Can I create a daily schedule for screen time usage?
Yes, you can create a daily schedule for screen time usage. In the screen time settings, you can set specific time periods for when you want to allow or restrict screen time. This feature is particularly useful for managing screen time during specific hours, such as during school or work hours, ensuring a healthier balance between digital and offline activities.
How can I enable content filtering for screen time?
To enable content filtering for screen time, go to your device’s settings and find the screen time section. Within that section, you will find options for content restrictions or content filtering. Enable these settings and customize them according to your preferences. This will help prevent access to inappropriate or unsuitable content during screen time.
I forgot my screen time passcode. What should I do?
If you forgot your screen time passcode, don’t worry. You can reset it by going to your device’s settings and navigating to the screen time section. Look for the option to change or reset your passcode. Follow the instructions provided, which may involve verifying your identity or using your Apple ID or device’s biometric authentication, to reset your screen time passcode.
How can I set up bedtime mode for screen time?
To set up bedtime mode for screen time, go to your device’s settings and find the screen time section. Look for the option to enable bedtime mode or do not disturb mode during specific hours. Configure the start and end times for bedtime mode based on your sleep schedule. This will help promote a healthy sleep routine by minimizing screen time distractions before bed.
Is there a way to monitor my screen time usage?
Yes, you can monitor your screen time usage through the screen time settings on your device. It provides detailed insights into your daily and weekly screen time, app usage, and notifications. This allows you to track your usage patterns, identify areas for improvement, and make informed decisions about managing your screen time effectively.
Can I apply screen time limits for multiple users on the same device?
Yes, you can apply screen time limits for multiple users on the same device. Many devices offer the option to create separate user profiles or accounts, each with its own screen time settings. This is particularly useful for families or shared devices where each user may have different screen time restrictions or allowances.
What can I do if I encounter any issues with screen time despite troubleshooting?
If you encounter any issues with screen time despite troubleshooting, it is recommended to check for software updates and install them if available. Additionally, you can try restarting your device or resetting the screen time settings to default. If the problem persists, you may need to contact customer support for further assistance specific to your device and operating system.